메모장 만드는 방법
윈도 바탕화면에 마우스 우측 버튼을 클릭하고 새로 만들기를 누른 다음 텍스트 문서를 클릭
메모장 파일이 생성
메모장의 파일명을 바로 편집하거나 나중에 편집
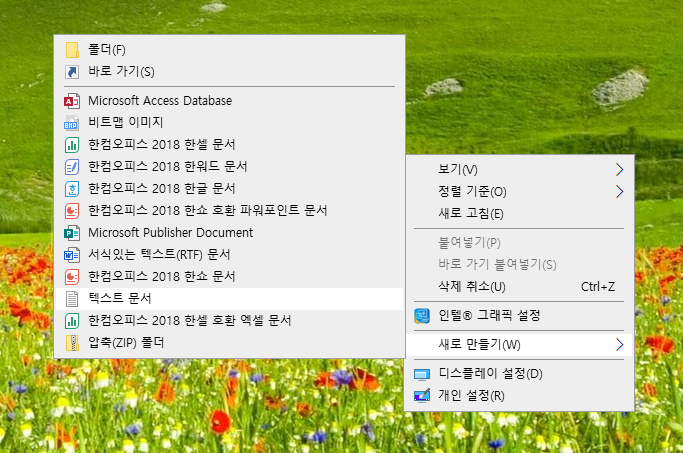
생성된 메모장 파일을 더블클릭 하거나 마우스 우측 버튼을 누른다음
열기를 누르면 메모장 파일을 연다.
메모장 파일의 구조는 가장 윗부분이 파일 이름, 그 아래 메뉴 영역,
그 아래 텍스트 입력 영역
텍스트 입력 영역은 키보드의 한/영 키를 통해 한글과 영어를 입력할 수 있고 한글단어를 입력한다음 한자키를 눌러서
한자를 입력
전체영역의 모서리에 마우스 커서를 가져가면 양쪽 화살표 모양으로 커서가 바뀔 때 드래그로 메모장 파일의 크기 조절
메모장 파일 메뉴 기능
새로 만들기(Ctrl+N)는 현재 입력한 내용을 유지하면서 새로운 파일을 만들때 사용
열기(Ctrl+O)는 저장되어 있는 메모장 파일을 불러올 때 사용
저장(Ctrl+S)은 현재 메모장 내용을 저장
다른 이름으로 저장은 현재 메모장의 내용을 그데로 새로운 파일을 만들어 파일명을 다르게 저장할 때 사용
페이지 설정은 인쇄할때 페이지의 모양을 설정
용지크기와 방향,여백,머리글,바닥글등의 설정
인쇄(Ctrl+P)는 PC와 연결된 프린터가 있을 경우 프린터를 사용하여 윈도 메모장의 내용을 용지에 인쇄
편집 기능
실행 취소(Ctrl+Z) : 현재 실행한 편집내용을 취소하고 전단계
잘라내기(Ctrl+X) : 선택된 부분을 잘라내며 잘라낸 내용을 다른 곳에 붙여 넣을 수 있다.
복사(Ctrl+C) : 선택된 부분을 유지한 체 복사를 하며 복사한 내용을 다른 곳에 붙여 넣을 수 있다.
붙여 넣기(Ctrl+V) : 잘라내기 하거나 복사한 부분을 커서위치에 붙여 넣는다.
삭제(Del) : 선택된 부분을 삭제하거나 커서의 오른쪽 내용 한 단어를삭제
찾기(Ctrl+F) : 찾을 내용을 입력한 다음 찾기를 누르면 커서 위치 기준에서 해당 내용이 있는 부분으로 커서가 이동
다음 찾기(F3)를 누를수록 입력한 내용을 순차적으로 찾아주며 찾는 방향을 위로 또는 아래로 선택
바꾸기(Ctrl+H) : 한가지이거나 다수로 입력된 내용을 변경하고자 할 때찾을 내용에 원본내용을 입력하고 바꿀 내용에 변경될 내용을 입력한 다음 바꾸기를 누르면 최초 한 개의 해당 원본 내용이 바꿀 내용으로 변경되며 모두 바꾸기를 하게 되면 해당 내용 전부가 바꿀 내용으로 변경
이동(Ctrl+G) : 마우스 커서의 위치를 입력한 줄 번호로 이동
모두 선택(Ctrl+A) : 메모장의 모든 내용을 선택
시간/날짜(F5) : 커서의 위치에 현재 시간과 날짜
글꼴은 글씨체를 변경하거나 글꼴 스타일,글꼴의 크기등을 변경
보기 메뉴의 상태 표시줄 기능은 윈도우 메모장 우측 하단에 현재 커서의 위치를 표시
Ln은 가로 위에서 아래로 몇번째줄이며 Col은 세로 좌에서 우로 몇번째에 커서가 있는지를 의미
마지막 메뉴인 도움말 메뉴의 도움말 보기는 윈도 10 메모장에 대한 도움말이 있는 웹 페이지로 이동
메모장 정보는 메모장의 버전을 확인할수 있는 창이 표시